How To Uninstall An App Mac Book Air

- 1. Mac Files Tips
- 2. Mac Software
- 3. Mac Storage Tips
- 4. Mac Troubleshooting
- 5. Mac OS
How to delete a Mac app using Launchpad. You can also delete an app using Launchpad, which shows all your apps in an iOS like interface. To open Launchpad, click on F4 (the button that shows a. Uninstall any unwanted app on Mac and delete the associated files on Mac. Clean up Chrome data, like search history, downloads, cookies and all related files thoroughly. Remove all junk files on Mac, including invisible or inaccessible files. Reduce Mac clutter by deleting old versions of apps.
by Jenefey AaronUpdated on 2020-01-10 / Update for OS X
- Open Launchpad (by clicking its Dock icon, using the trackpad gesture, or searching for it in Spotlight), then click and hold any app icon until the icons start shaking. Click the “X” button next.
- Before you uninstall the app, deactivate your account by following the steps below: Log in to your Zoom account. Select Account Management. Open your Account Profile. From there, choose Terminate My Account to delete your profile. Select Yes to confirm your choice. Deleting the App from a 4.4.
In modern days data storing on the cloud is a great option. Almost everybody with smartphones is into cloud storage. What you get is a wide range of variety to choose from, like Google Photos, Dropbox etc. Coming to Dropbox, it is mostly popular among commercial users though general users are also quite into it. But recently some users have raised their concerns about the security and privacy settings of this app, and because of that many users are leaving Dropbox and taking their business somewhere else. So, recently the internet was flooded with one and only concern of the users and that is how to uninstall Dropbox from Mac. If you are among them please read the following article to know further.
How to Delete Dropbox from Mac
If you want to uninstall the Dropbox app, it will completely eliminate the software from your computer. Actually, when you remove the Dropbox app you won’t be able to access the Dropbox menu and the Dropbox synchronization will no longer be available. But you should know that if you uninstall the Dropbox from your Mac that does not mean that your Dropbox account and the Dropbox folder will be eliminated.
Uninstalling Dropbox from Mac
If you want to remove Dropbox from Mac then read the following instructions so that you can perform the task smoothly.
1. Turn on Mac and run Dropbox app by clicking on the icon.
2. You will find a “Gear” icon on the panel, click on that icon and then go to “Preferences”.
3. After that, go to “Account”.
4. Now, you need to select the option “Unlink this Dropbox”.
5. Again click on the Dropbox icon.
6. Now click on the “Gear” icon but this time select “Quit Dropbox” option.
7. Next, go to Finder and click on the “Applications” folder.
Free Mac App Uninstaller
8. Finally, select the Dropbox app from the “Applications” folder and move it to the “Trash”.
This way you can delete Dropbox from Mac but it won’t delete the Dropbox folder and the files inside it.
Deleting Dropbox Files
Now, that you have uninstalled the Dropbox app, you may not need the additional Dropbox files inside the Dropbox folder. So, if you want to delete those files or folders from your drive you just have to select that particular Dropbox folder and take it to the trash.
After you have completed this action all of your Dropbox related files will be deleted completely from your hard drive.
Extra Tip: How to Delete Dropbox Account on Mac
If you just uninstalled the Dropbox app from your Mac, it won’t delete your Dropbox account or the files it contains. So, if you want to completely remove Dropbox from your computer then you have to manually delete the Dropbox account after you have uninstalled the software. After you delete the Dropbox account, you will be able to eliminate all the stored data from dropbox.com and all of your devices will be unsigned from the app. Therefore, if you want to know how to delete Dropbox account then read the instructions below:
1. After you have uninstalled the app, you need to log-in to dropbox.com from Safari.
2. Enter your profile and go to Settings.
3. You will find the “Delete my Account” option under “General”.
After you delete the account, the devices that were linked to the account like your computer, tablets and even your phone will not be able to sync anymore. You cannot even sign-in to your account on dropbox.com. The shared files will not be available to you anymore and Dropbox will delete all of your files from its server.
Conclusion
There is no concrete evidence proving that Dropbox is not secure, but if the users want to get out and go for another cloud service then there is nothing to do. The main question comes here is how much you trust the app, because the final decision will be yours no matter what anyone is saying. But if you do not feel secure and want to know how to delete Dropbox from Mac or simply how to uninstall Dropbox, you know where to find your answer. Also if you have somehow accidentally deleted some important files during the deletion of Dropbox files, you can recover them with the help of Tenorshare Any Data Recovery for Mac app. It is a potent data recovery tool available for both Windows and Mac. It is a highly recommended software for all your data recovery needs.
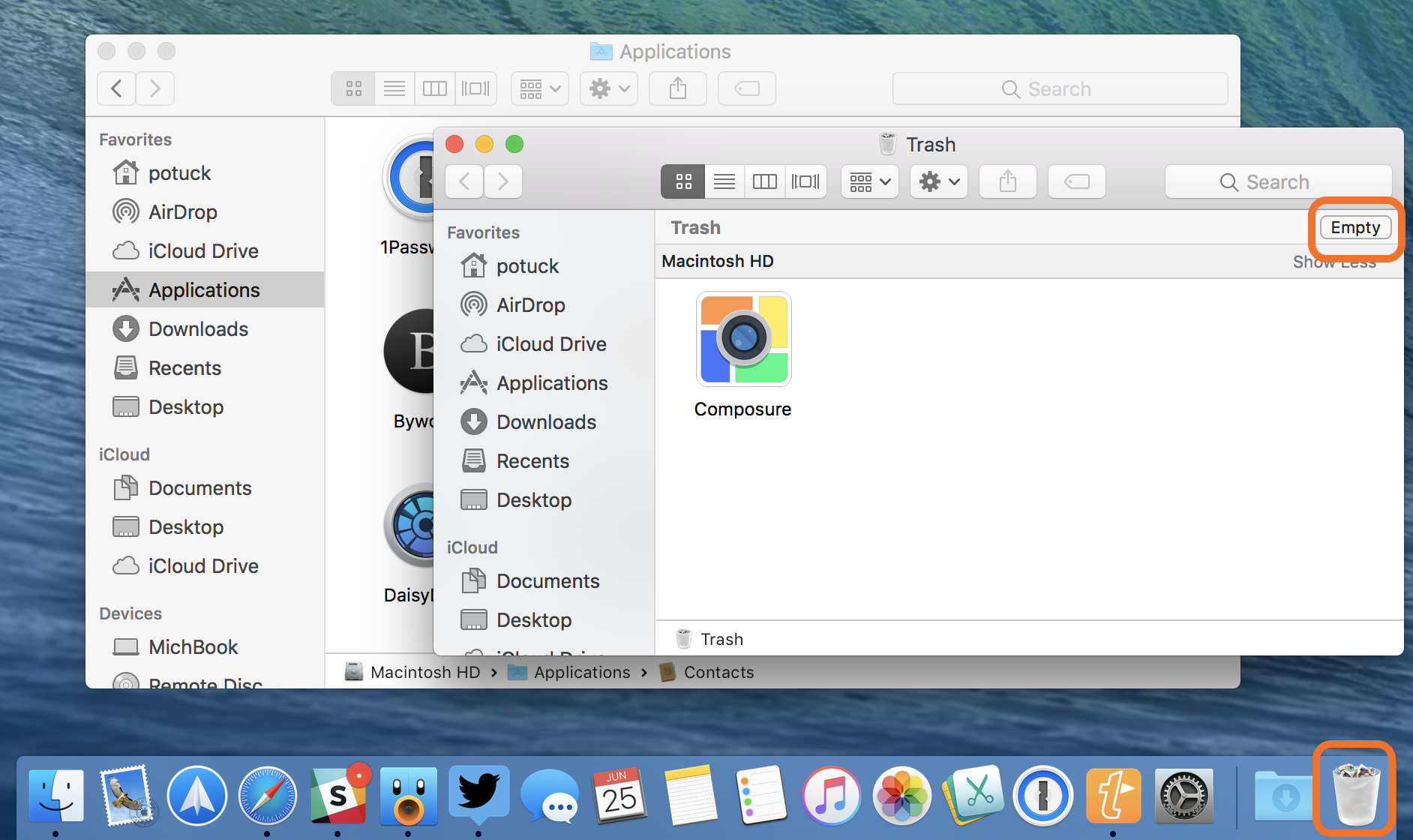
- Recover data deleted, formatted or lost on Mac;
- Restore files from hard drive and external storage devices;
- Recover data from failed/crashed/dead MacBook;
- Fully supported latest macOS 10.15 Catalina;
If you like this article, do share and comment!!
By Tasnia Salinas, on January 27, 2020, in Mac Uninstaller
How to get started?
In this article, we help you to learn How To Easily Uninstall Downloads on New MacBook Air by using our dedicated Mac App Uninstaller software - Omni Remover. Make sure you have downloaded the latest version here before continuing.
On October 30, 2018, Apple unveiled a redesigned 13.3' MacBook Air model, with a Retina display, Touch ID, Thunderbolt 3, and 3 colors (What Is Other On Mac Storage). The MacBook Air began shipping the day of the event and will be available in-store on November 7. If you're new to Apple MacBook Air (Retina display) and will to have some basic lessons, here is a quick guide on how to uninstall downloads on the new MacBook Air.
Part 1: How To Uninstall Downloads on New MacBook Air Manually
There are three ways to have app downloads on your MacBook Air (Retina display). You can download apps from Apple App Store, or download directly from app vendor's website, or you may have shipped CD disc that include the app setup package (How To Uninstall Programs on Mac). Follow steps below to learn how to properly uninstall app downloads from your MacBook Air (Retina display) manually (Learn How To Uninstall MacKeeper Mac).
- Step 1: To uninstall app downloads from MacBook Air, open Finder > Applications (a particular folder on macOS for storing installed software) > Choose the downloads that you want to remove from your MacBook Air:
- Step 2: After removing the app downloads to Trash, these are still app download related preference settings, app running/crashing logs, and other 'Hidden' app components (How To Disable System Integrity Protection/SIP on Mac) . To get rid of all these downloads leftovers, you need to move further: Open Finder > in Menu, click Go > enter ~/Library/.
- Step 3: You may see a large amount of system file folders here. Now locate the downloads leftover files by digging into each folder. They are possibly stored in the following folders: Application Support | Caches | Containers | Frameworks | Logs | Preferences | Saved | Application State | WebKit
- Step 4: Drag the files associated with your deleted download to Trash > Empty Trash and restart your Mac to finish the removal of this unwanted application.
Part 2: How To Uninstall Downloads on New MacBook Air Completely
This manual way to uninstall app downloads from your MacBook Air (Retina display) is intractable because there are just overwhelming steps involved. Omni Remover is one of the most advanced Mac App Uninstaller program, which makes the app download uninstalling procedure extremely easy. Here are the detailed steps (Learn How To Uninstall Office 2011 Mac).
Step 1:
Click here to download Omni Remover (Ready for macOS Catalina) > Install and Open Omni Remover on your MacBook Air (Retina display).
Step 2:
In Omni Remover > App Uninstall > Choose the app download name that you want to uninstall from your MacBook Air > Clean Uninstall.
Step 3:
Then Omni Remover will start scanning all app data/files > After it finished scanning, click Clean Uninstall to start removing this app download from your MacBook Air (How To Clear Cache on Mac).
Completely Remove Apps From Mac
Have you successfully uninstalled your unwanted app downloads from your MacBook Air (Retina Display)? If you still have problems, feel free to drop us a line in comment box below. Before leaving this page, make sure you have downloaded Omni Remover, which is capable of removing all stubborn app downloads easily and cleaning up all app cache junks in one click. Give it a try here: Free Download Now >
Omni Remover
Version 3.3.5 (January 27, 2020) / Support macOS Catalina
Category: Mac Uninstaller
